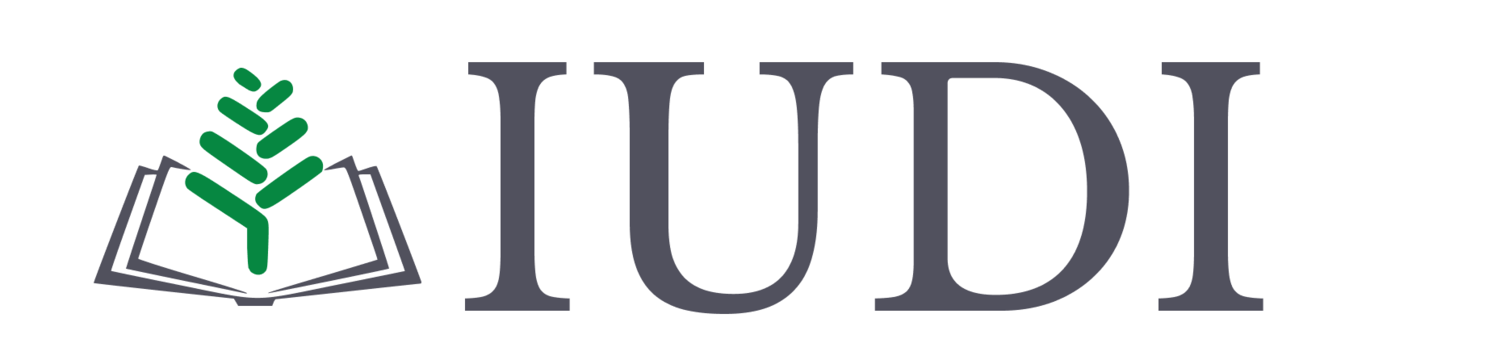Accès et assistance technique
Access and Technical Assistance
Se connecter à Moodle
Processus et étapes
Accédez au site Moodle de L’IUDI
Ouvrez votre navigateur Web et accédez au site Moodle de l'IUDI.
Accédez à la page de connexion:
Sur la page de connexion, recherchez un bouton « Se connecter avec Google » avec le logo Google. Ce bouton se trouve généralement sous le formulaire de connexion standard au nom d'utilisateur/mot de passe.
Après avoir cliqué sur le bouton « Se connecter avec Google », vous serez redirigé vers la page de connexion Google.
Entrez votre adresse e-mail IUDI et cliquez sur « Suivant ».
Entrez le mot de passe de votre compte et cliquez sur « Suivant ».
Autoriser Moodle (si nécessaire):
La première fois que vous vous connectez de cette manière, Google vous enverra un e-mail pour confirmer votre compte.
Si c'est le cas, connectez-vous à Gmail en utilisant votre e-mail IUDI : https://mail.google.com
Vérifiez les autorisations demandées et cliquez sur le lien de vérification fourni.
Confirmation et redirection:
Après vous être connecté avec succès à votre compte Google et avoir accordé les autorisations nécessaires, vous serez automatiquement redirigé vers votre site Moodle et devrez être connecté.
Profil Moodle complet (si nécessaire):
Si c'est la première fois que vous vous connectez à Moodle via Google, vous pouvez être invité à compléter votre profil Moodle avec des informations supplémentaires (telles que votre nom complet et votre adresse e-mail).
Renseignez ces informations si vous y êtes invité, puis enregistrez votre profil.
Login to Moodle
Process and steps
Navigate to the Moodle Site
Open your web browser and navigate to IUDI’s Moodle site.
Access the Login Page:
On the login page, look for a "Log in with Google" button with the Google logo on it. This button is usually below the standard username/password login form.
After clicking the “Log in with Google” button, you will be redirected to the Google sign-in page.
Enter your IUDI email address and click "Next."
Enter your account password and click "Next."
Authorize Moodle (if Required):
The first time you log in this way, Google will send you an email to confirm your account.
If so, sign into Gmail using your IUDI email: https://mail.google.com
Review the requested permissions and click on the provided verification link.
Confirmation and Redirection:
After successfully signing in to your Google Account and granting the necessary permissions, you will be automatically redirected back to your Moodle site and should be logged in.
Complete Moodle Profile (if Required):
If this is your first time logging in to Moodle via Google, you may be prompted to complete your Moodle profile with additional information (such as your full name and email address).
Complete this information if prompted, and then save your profile.
Réinitialisation des mots de passe
Email professionnel IUDI
Ouvrez votre navigateur : accédez à la page de connexion à Gmail à https://mail.google.com
Essayez de vous connecter : Entrez votre adresse e-mail IUDI et cliquez sur « Suivant ».
Allez à Mot de passe oublié : Si vous ne vous souvenez pas de votre mot de passe ou s'il ne fonctionne pas, cliquez sur le lien « Mot de passe oublié? » sous le champ du mot de passe.
Vérifier votre identité : Google tentera de vérifier que vous êtes le propriétaire du compte.
Mot de passe récent : Google peut vous demander le dernier mot de passe que vous vous souvenez avoir utilisé avec ce compte.
Informations de récupération de compte : si vous avez oublié votre dernier mot de passe, Google essaiera d'autres méthodes, telles que l'envoi d'un code à votre numéro de téléphone ou à votre adresse e-mail de récupération. Assurez-vous d'avoir accès à ces méthodes de récupération.
Saisissez le code de validation : si Google a envoyé un code de validation sur votre téléphone ou dans un e-mail de récupération, saisissez-le lorsque vous y êtes invité.
Créer un nouveau mot de passe : une fois votre identité vérifiée, vous serez invité à créer un nouveau mot de passe. Assurez-vous qu'il est solide et unique.
Connexion: Utilisez votre adresse e-mail IUDI et le nouveau mot de passe pour vous connecter.
Vérifiez les paramètres de votre compte : une fois connecté, il est conseillé de passer en revue les options de récupération de votre compte pour vous assurer qu'elles sont à jour. Cela peut être fait dans les paramètres du compte sous « Sécurité ».
Resetting passwords
IUDI email
Open your browser: Navigate to the Gmail login page at https://mail.google.com
Attempt to sign in: Enter your IUDI email address and click "Next."
Go to Forgot Password: If you can't remember your password or it's not working, click on the "Forgot password?" link below the password field.
Verify your identity: Google will attempt to verify that you are the owner of the account.
Recent Password: Google might ask for the last password you remember using with this account.
Account Recovery Information: If you can't remember your last password, Google will try other methods, like sending a code to your recovery phone number or email address. Make sure you have access to these recovery methods.
Enter the verification code: If Google sent a verification code to your phone or recovery email, enter it when prompted.
Create a new password: Once your identity has been verified, you'll be prompted to create a new password. Ensure that it's strong and unique.
Log in: Use your IUDI email address and the new password to log in.
Review your account settings: Once you're logged in, it's a good idea to review your account recovery options to make sure they're up to date. This can be done in the account settings under "Security”.